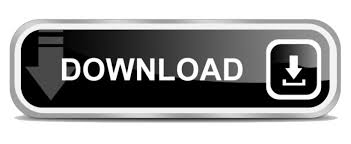
You can hide the window from view by dragging the edge all the way to the right. * You can freely resize the User Created Packet Window (UCPW) by placing the cursor near the left edge of the window (it will turn into a “resize” cursor) and then drag the cursor left or right. See the “Simulation Mode” section for more details. This window manages the packets you put in the network during simulation scenarios. This box is where you choose specifically which devices you want to put in your network and which connections to make. The Device-Specific Selection Box will change depending on which type of device you choose. This box contains the type of devices and connections available in Packet Tracer. It contains the Device-Type Selection Box and the Device-Specific Selection Box. This box is where you choose devices and connections to put into the workspace. Also, it contains a clock that displays the relative Time in Realtime Mode and Simulation Mode. This bar also provides buttons to Power Cycle Devices and Fast Forward Time as well as the Play Control buttons and the Event List toggle button in Simulation Mode. You can toggle between Realtime Mode and Simulation Mode with the tabs on this bar. This area is where you will create your network, watch simulations, and view many kinds of information and statistics. In Physical Workspace, this bar allows you to navigate through physical locations, create a New City, create a New Building, create a New Closet, Move Object, apply a Grid to the background, Set Background, and go to the Working Closet. In Logical Workspace, this bar also allows you to go back to a previous level in a cluster, create a New Cluster, Move Object, Set Tiled Background, and Viewport. You can toggle between the Physical Workspace and the Logical Workspace with the tabs on this bar. Logical/Physical Workspace and Navigation Bar See “Workspace Basics” for more information. This bar provides access to these commonly used workspace tools: Select, Move Layout, Place Note, Delete, Inspect, Resize Shape, Add Simple PDU, and Add Complex PDU. On the right, you will also find the Network Information button, which you can use to enter a description for the current network (or any text you wish to include). This bar also provides buttons for Copy, Paste, Undo, Redo, Zoom, the Drawing Palette, and the Custom Devices Dialog. This bar provides shortcut icons to the File and Edit menu commands. You will also be able to access the Activity Wizard from the Extensions menu. You will find basic commands such as Open, Save, Save as Pkz, Print, and Preferences in these menus. This bar provides the File, Edit, Options, View, Tools, Extensions, and Help menus. If you are unsure of what a particular interface item does, move your mouse over the item and a help balloon will explain the item. This initial interface contains ten components. Cisco Packet Tracer is a fancy e-learning tools are made by Cisco that will simulate the workings of a network based on the topology and configuration imposed by the users exactly like the original. When you open Packet Tracer, by default you will be presented with the following interface:
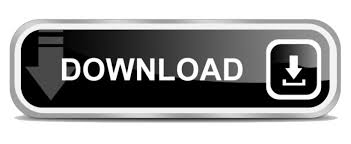

 0 kommentar(er)
0 kommentar(er)
